

Yacht - Launch Docker Apps Quick and Easy - Portainer Alternative
Launch Docker apps quick and easy with Yacht and templates. A Portainer alternative. 🐳
Just a little over 2 years ago, an idea was born to create a foundation to act as a one click deployment system for Docker applications. When the project started, it was only myself and SelfhostedPro who knew about it. SelfhostedPro would show me very early versions as ideas began to form.
What exactly is Yacht?
Yacht is web interface for managing docker containers with an emphasis on templating to provide 1 click deployments. Think of it like a decentralized app store for servers that anyone can make packages for. It's like a Heroku for people who want a little more intuitive access to their apps
Yacht and the Transformation
Today, Yacht has transformed into not only a Docker templating platform, but also a full fledged Docker management system. What once was a dream to make launching Docker apps easier became that and a side by side competitor with Portainer.
An alternative to Portainer
I said it, and yes, Yacht is a great alternative to Portainer. So much so that the lead developer of Portainer was questioning (on Reddit) why Selfhostedpro didn't just contribute to Portainer instead of creating his own application.
But, I digress. Portainer has become a hallmark in the industry of Docker and it is not easy trying to get people to try something new when Portainer works so good and is so well maintained.
My influence on Yacht
Not many people know I was offering ideas at the time and had heavy influence on how Yacht looks today. In fact, the main dashboard where you can see the containers and their resource usage, was influenced by myself. At the time I was using a Synology NAS for running some Docker containers and I really like how the containers are shown with resource usage and simple stats.
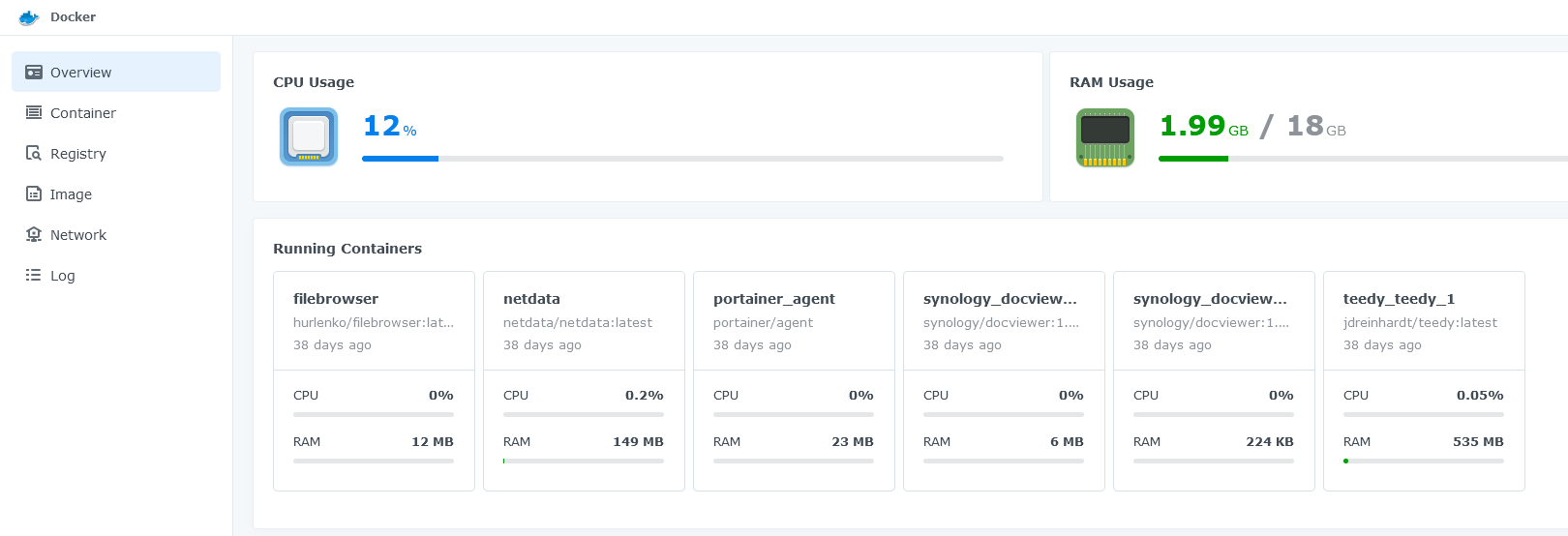
You can see the similarity here so when I spoke to the developer, I made it clear that Yacht has to have a dashboard like this. It's funny now that I look back at our time talking about Yacht as it formed into what it is today. We had many conversations talking about design and how it will function.
Yacht core functionality
With that being said, Yacht is still here to stay and was built for templates that allow you to launch Docker containers quick and easy.
Yacht comes shipped with a default template packed with over 100 apps ready to be deployed.
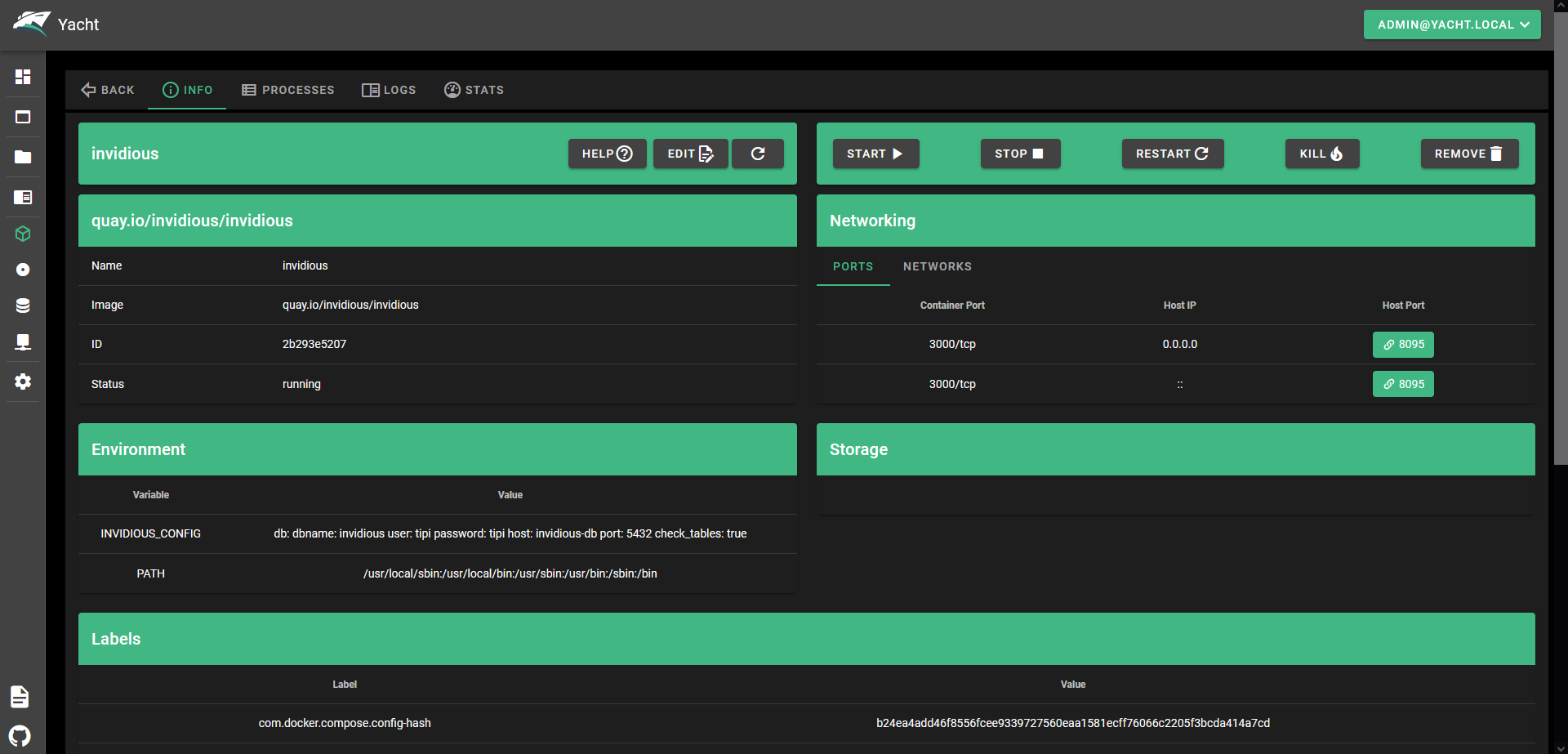
Yacht makes it easy to see everything about the containers you have running. Here on the container application info page, you can manage everything about the container and even view the logs.
The one click update feature will place a green dot next to every container that has an available update. This is one of my favorite features!
Click on the drop-down arrow and update the image. From there, you can also start, stop, and edit the container. The ports on the right side are also linked to the application and can be clicked to open them in a new tab.
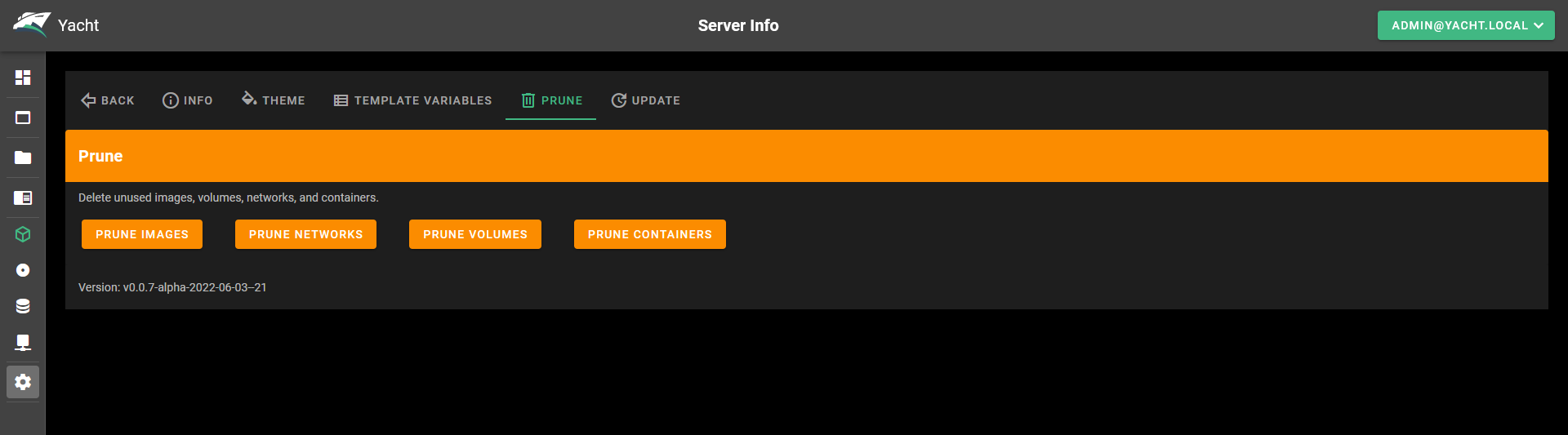
You can easily prune unused images and volumes to save precious space on your system.
Final Notes and Thoughts
While Yacht will probably never replace Portainer, it still holds its own. It's one of those apps you just have to try, and I think if you do, you will find it very suitable as a Docker management solution.
If you find Yacht useful, be sure to give it a star on the Yacht Github repo !
Maximize Your Workflow with Self-Hosted IT-Tools Collection for Developers
Boost your efficiency with the streamlined tools in IT-Tools. A must-have collection for developers.
Introducing Fusion: A Sleek, Self-Hosted RSS Reader That Keeps It Simple
Take control of your feeds with Fusion, a self-hosted, lightweight RSS reader that lets you organize, bookmark, and discover new content at your convenience.
Paperless-ngx: Scan and Digitize Your Documents
Keep your papers under control! With Paperless-ngx, you can easily convert your physical documents and receipts into digital files on your own server. Plus, access them on the go with a native iOS app.
Tasks.md - Self-Hosted Markdown Based Task Manager
Stupid simple self-hosted task management.
Navigation Menu
Search code, repositories, users, issues, pull requests..., provide feedback.
We read every piece of feedback, and take your input very seriously.
Saved searches
Use saved searches to filter your results more quickly.
To see all available qualifiers, see our documentation .
- Notifications You must be signed in to change notification settings
A web interface for managing docker containers with an emphasis on templating to provide 1 click deployments. Think of it like a decentralized app store for servers that anyone can make packages for.
SelfhostedPro/Yacht
Folders and files.
| Name | Name | |||
|---|---|---|---|---|
| 722 Commits | ||||
| etc | etc | |||
Repository files navigation

Yacht is a container management UI with a focus on templates and 1-click deployments.
I'm currently rewriting the backend in Typescript as an attempt to have a language that more people would contribute to. You can follow development of that here .
Please note, that while we are rewriting the back end. The Yacht.sh website is outdated on its instructions, please visit https://dev.yacht.sh for now. The main Yacht.sh site will be updated with the new release.
Installation:
Currently only linux has been verified as working but we are open to the idea of supporting windows eventually as well.
Keep in mind, this is an alpha so the risk of data loss is real and it may not be stable
Installation documentation can be found here .
Check out the getting started guide if this is the first time you've used Yacht: https://dev.yacht.sh/docs/Installation/Getting_Started
Yacht is also available via the DigitalOcean marketplace:
We can also be found on Linode
<img src="https://www.linode.com/wp-content/uploads/2021/01/Linode-Logo-Black.svg" width="200" >
Features So Far:
- Vuetify UI Framework
- Basic Container Management
- Template Framework
- Easy Template Updating
- Centralized settings for volume management and similar QOL functionality.
- Docker-Compose Compatibility
- Advanced Container Management (Edit/Modify)
Planned Features:
- Container Monitoring
- Easy access to container interfaces
- User Management
- Scheduled Jobs
If you want something that's not planned please open a feature request issue and we'll see about getting it added.
Templating:
Currently Yacht is compatible with portainer templates. You'll add a template url in the "Add Template" settings. The the template will be read, separated into apps, and imported into the database. The apps associated with the templates are linked via a db relationship so when the template is removed, so are the apps associated with it. We store the template url as well so we can enable updating templates with a button press.
We recommend starting with:
In templates you are able to define variables (starting with ! ) to have them automatically replaced by whatever variable the user has set in their server settings (ie. !config will be replaced by /yacht/AppData/Config by default).
Notes for ARM devices
If you're on arm and graphs aren't showing up add the following to your cmdline.txt:
Supported Environment Variables
You can utilize the following environment variables in Yacht. None of them are mandatory.
| Variable | Description |
|---|---|
| PUID | Set userid that the container will run as. |
| PGID | Set groupid that the container will run as. |
| SECRET_KEY | Setting this to a random string ensures you won't be logged out in between reboots of Yacht. |
| ADMIN_EMAIL | This sets the email for the default Yacht user. |
| DISABLE_AUTH | This disables authentication on the backend of Yacht. It's not recommended unless you're using something like Authelia to manage authentication. |
| DATABASE_URL | If you want to have Yacht use a database like SQL instead of the built in sqlite on you can put that info here in the following format: |
| COMPOSE_DIR | This is the path inside the container which contains your folders that have docker compose projects. ( ) |
Notes for installing Docker and Yacht on WSL2 platform under Windows
If you’re running under WSL2 inside Windows, because of the difference in how permissions are handled. Your essentially inside of a Linux machine accessing a Windows file system. You will need to run after installation before adding the Yacht container:
Additional information about this can be found in the Post-installation steps for Linux
Update button not working?
If the built in update button isn't working for you try the following command:
MIT License
Code of conduct
Security policy, sponsor this project, contributors 11.
- Python 24.7%
- JavaScript 11.5%
- How to manage your docker containers with yacht
How to manage your Docker containers with Yacht
- User by AddictiveTips Team
- Calendar Sep 13, 2022
- Comment No Comments
Docker is a beautiful tool, but it can be hard to manage if you’re unfamiliar with it. Yacht is a program that tries to make things easier by giving users a web UI that can be used to deploy, modify, and manage containers. Here’s how to set up Yacht on your Linux system.
Before we begin
Yacht is an easy-to-use UI for Docker containers . You can use it to edit containers, deploy new ones, manage volumes, and even modify configuration files. However, this software is under heavy development and can sometimes be unstable.
We highly suggest only using Yacht in settings where you aren’t worried about losing valuable data. Be sure to back up your data before using Yacht.
Installing Docker on Linux
Yacht is provided to users through Dockerhub as an image. However, you must install Docker on your system before you attempt to run it. To install Docker on your system, open a terminal window on your server and follow the installation instructions below.
We’ll use Docker via a Snap package on Linux in this guide. Snap is being used because it takes a lot of the difficulty of setting up Docker. To start, you must enable the Snap runtime on your Linux system.
To enable the Snap runtime on Linux, follow our guide on the subject . This guide will go over, in detail, how to set up the Snap package runtime. After setting up the Snap runtime, you can install Docker on your server using the snap install command.
With the Docker tool installed, you can use it as root. However, if you want to use Docker without root, you must enter the following commands in a terminal window.
Pulling the Yacht docker image
You’ll need to pull the Yacht docker image directly from Dockerhub. To pull it to your server (or Linux PC), log into the server’s root account. You can log into root with su .
You likely have the root account locked if you cannot log into the root account. Therefore, you will need to enable it. To enable the root account, do the following.
Set the root password to something secure and memorable. Then, log out of sudo -s with exit.
After logging into the root account, use the following command to create the “yacht” docker volume. This volume will hold all of the Yacht data on the server.
With the new volume created, use the docker run command to pull down your system’s Yacht image from Dockerhub.
Once the image is pulled from Dockerhub, Docker will deploy the image as a container on your system. It will run Yacht on port 8000. You can access the Yacht web UI in any browser with the following URL.
HTTP://local-lan-ip-of-server:8000
Starting the Yacht docker container after installation
Using the docker run command above, Yacht will be deployed via the Docker image and started on Port 8000. However, this command only works for the initial deployment.
If you restart your Linux system, you must use the docker start command to run Yacht. Here’s how.
First, log into the root account using the su – command.
Once logged into the root account, run the docker ps -a command. This command will list all containers on your system. Find the “CONTAINER ID” column and the Yacht container ID.
After copying the Yacht container ID, you can start it up with:
Or, shut it down with:
Logging into Yacht
You’ll need to use the default password and username to log into Yacht. Then, access Yacht via the URL below, enter [email protected] as the user and pass as the password.
Using Yacht
Once you log into Yacht, you’ll be presented with the dashboard. This dashboard will show all running Docker images and their CPU and memory usage.
To manage the containers, click on the Yacht sidebar, select “Applications,” and select your container. Then, once you’ve chosen the container, you’ll see detailed information, including port information, control buttons, running processes, logs, etc.
Manage volumes
It is possible to manage Docker volumes in Yacht. To do it, select the Yacht sidebar, choose “Resources,” and select “Volumes.” From here, you’ll be able to access both used and unused Docker volumes.
Manage Networks
Need to access your Docker network settings? Select the Yacht sidebar, and select the “Network” option. Once you’ve accessed this area, you’re free to modify networking settings, interfaces, etc.

Manage images
If you need to manage Docker images, select the Yacht sidebar, choose the “Resources” button, and click on “Images.” Once inside “Images,” Yacht will let you manage your Docker images.

Leave a Reply Cancel reply
Your email address will not be published. Required fields are marked *
This site uses Akismet to reduce spam. Learn how your comment data is processed .
Searching for something else?
Chances are, we can find what you're looking for:

Yacht Installed on Docker – Portainer Alternative
In OpenMediaVault , Tutorials , Video by dbtech September 24, 2020
In this video we’re going to take a look at a Docker application called Yacht.
“Yacht is an alternative to Portainer that aims to make docker more accessible to the everyday person and is focused on selfhosters instead of the enterprise.” – SelfHostedPro
While Yacht operates very much like Portainer, I feel like the interface is more user-friendly and information is more easily available on Yacht than on Portainer.
About Yacht
Yacht’s home screen is a dashboard of all your running containers with information about the memory and CPU being used by each container in real time.

From there, you can click the title of any of the containers and get more information about it.

There are a couple of different ways to install applications. The first way to install an application is by clicking on the “New Application” button on the left side and then filling in each of the black fields for the 4 different steps.

Once you fill out each page, you can then click the “Continue” button and move to the next step. When you get to step 4, you can then deploy the container as you would in Portainer.
Another way is to use templates, again like in Portainer. I’m using the template that was shared on SelfHostedPro’s Yacht page as it’s a great starting point.

Click on the “Deploy” button under the application you’d like to install and you’ll be presented with a familiar screen, but this time, most of the data is already filled out!

That’s the basic idea behind Yacht. Please keep in mind that this is still in early development so there may be bugs or things to report. Bugs can be reported via Github or Discord .
Installing Yacht
Installing Yacht is pretty simple as it only takes 2 SSH commands to install.
First, we’ll create a volume:
Then we’ll install the container:
You might need to change the 8000 port to something else if you already have Portainer installed on port 8000.
That’s all there is to installing Yacht. The login credentials are:
- [email protected]
This has been tested to work with x86 processors as well as Arm processors, so you should be able to install it on just about any hardware you have laying around.
Github: https://github.com/SelfhostedPro/Yacht
Discord: https://discord.gg/srRUF5S
OpenMediaVault Tutorials
If you’re interested in other tutorials for your home server, check here: https://dbtechreviews.com/category/openmediavault/
/=========================================/
Like what I do? Want to be generous and help support my channel?
Here are some ways to support:
Patreon: https://dbte.ch/patreon
Ko-fi: https://dbte.ch/kofi
Remember to leave a like on this video and subscribe if you want to see more!
Twitter: https://dbte.ch/tw
Facebook: https://dbte.ch/fb
Subscribe: https://dbte.ch/ytsub
Getting Started
Beginners guide .
This guide will take you through setting up Yacht, adding your first template, and deploying your first app.
Setting Up Yacht
Running Yacht is as simple as running the following two commands:
After that you can access Yacht on port 8000 on your server in a web browser.
- If you're using Yacht alongside portainer, you'll want to change the 8000 on the left of the : to 8001, then it will be available on that port on your host.
- If SELinux is enabled on the host, you'll need to pass the --privileged flag to docker when deploying Yacht.
Once you're at the login page you can login with the username [email protected] and the password pass .
Template Variables
We'll setup template variables so that if you're using a template built for Yacht, you'll be able to have all of your files mounted in the correct places.
Click on the Settings cog in the left sidebar and then click on Template Variables along the top.
Replace the paths on the right with where you want each variable to be mounted. (This will typically be in your file shares if you're using a NAS).
Add any additional Variables you would like and when you're done, hit save at the bottom.
Adding a Template
To add a template, click on the Folder icon in the left sidebar and then on "New Template". If you don't have a template added yet it'll recommend you add the one that I maintain for Yacht. Once you've entered a name and URL you'll click submit.
Now that you're on the "View Templates" page you can click on the template you added to see all the apps included with your template.
From the "View Templates" page you can also click on the 3 dots and from there you can update if there are any changes, view the template, or delete the template.
Deploying from a Template
Now that you have a template added let's deploy an application. Click on your template to view it. Then pick an app to deploy. You can click on view to see any details about the application.
Once you've got an app in mind click on deploy and you'll be taken to the deploy form. Everything should be filled out for you but double check that it all looks correct. Click on continue until you get to the last page and then click on Deploy.
Now you'll see your running app. You can click on it to view more detailed stats or click on the Arrow to the right of the name to perform an action with it.
- Beginners Guide
- Setting Up Yacht
- Template Variables
- Adding a Template
- Deploying from a Template

Yacht vs. Portainer – Docker dashboard comparison

When you start working with Docker or containers in general, one of the first things you will probably want is some type of GUI to help with day-to-day workflows and operations for managing Docker containers and Docker apps with an easy-to-access web interface. There are a couple of solutions out there providing great Docker containers dashboard solutions, Yacht and Portainer. Let’s look at Yacht vs. Portainer and see what features and capabilities each offers.
Take a look at my video comparison of the two products here:
Why a Docker containers dashboard solution?
As you get into working with Docker containers, having a GUI tool to interact with your containers saves time and helps to visualize the Docker app’s infrastructure. Docker has a very robust command line interface, allowing you to do basically anything you need to do from the command line.
However, for newbies starting out and day-to-day management, the command line can be cumbersome for carrying out the required activities. A point-and-click interface to navigate your Docker infrastructure offers many advantages for managing Docker applications.
What is Yacht?
To begin, what is Yacht? Yacht is a web interface for managing Docker containers and focuses on templating. With templates, you can have one-click deployments of dockerized applications.

Yacht refers to this as a decentralized app store for servers for which you can make packages in your environment. It is considered to be a Portainer alternative and provides many of the same features in a yacht compare Portainer comparison.
Features of Yacht
Comparing Yacht vs. Portainer, Yacht provides many features for those wanting to manage their Docker apps and containers. Those include the following:
Templating functionality (Portainer compatible)
Container management (basic features)
Updating templates
Use template variables for one-click deployment
Container deployment wizard
Docker containers dashboard for seeing all containers in one place
Docker compose support and editor
One-click editing of containers and lifecycle management
Ability to view logs
Create Projects (Docker compose)
Nice menu driven interface from the left side
So, Yacht allows you to run multi-container applications with a GUI dashboard interface to interact with your containers from a simple website interface.
Compose Support
Yacht does include Docker compose support, using the built-in Projects included with Yacht. Using the Projects feature, you can enter a new Compose Template.

Missing features currently
A call out to a feature that I would like to see on a Yacht machine is the ability to access your containers CLI from the Yacht GUI. This is a feature that Yacht mentions are coming soon.
The features marked as “coming soon” currently include the following:
User Management
Container CLI attachment
Another feature in Yacht that isn’t quite as good as Portainer is the App
Podman support
One cool feature that I like with Yacht is it is compatible with Podman. You can perform the same installation with Podman as you can with Docker:
Yacht install
If you are not installing in a self-hosted Docker server , there are a few options for installing Yacht. These include Docker, OpenMediaVault, Docker Compose, or DockSTARTer. The process to install Yacht in a self-hosted environment is super simple.
Self-hosted Yacht install example
For a self-hosted Docker instance, you have two lines to enter to get up and running:
Many who want to try out Yacht may already be running Portainer. If that is the case, you will need to adjust the external port 8000 to 8001 or something else to run them side-by-side.

Log in with the [email protected] pass credentials.

What is Portainer?
Portainer is a well-known container management platform providing a rich GUI interface to work with your containers, applications, templates, config maps, secrets, etc. It helps to reduce the complexity of container adoption and addresses security challenges.
Portainer works with more than Docker
Comparing Yacht vs. Portainer, Portainer is not only a tool that understands Docker apps, it also understands and works with Docker, Swarm, Nomad, and Kubernetes. Comparing Portainer to Yacht, it is a much more fully-featured tool that is also much more polished in its look and feel. It has been around longer and shows from a feature and useability standpoint.
Below is the overview dashboard of the Portainer connected to a Docker host.

Looking at your list of running containers.

Portainer features
Portainer has many great features, including:
Overview dashboard
Image management
Built-in app templates
Visibility of Docker networking
Volumes, events, and host configuration
Ability to implement stacks using Docker Compose
Docker exec console – Managing Docker containers
Using the Docker exec console provides a great way to access the Docker CLI when needed from the Docker dashboard. As this is currently a feature missing from Yacht, Portainer is the tool of choice if this is a requirement. Honestly, it is a great feature to be able to expect to the console when needed directly from your Docker container dashboard.
Portainer install
The Portainer installation is very similar to Yacht. It is a couple of commands to get started with a self-hosted environment:
Portainer Community Edition vs. Business Edition
There are two versions of Portainer available – Community Edition and Business Edition. To note the difference between those two versions, Community Edition is free and open-source software. It is designed for individuals, home lab users, or very small environments that want to use Portainer.
Business Edition is commercially supported software. It includes features with Security, Access Management, Permissions, Auditing, and making ensuring you want to take Portainer into production.
Final Thoughts comparing Yacht vs. Portainer
Looking at Yacht vs. Portainer, both Yacht and Portainer are excellent free and open-source tools allowing you to manage and configure your Docker containers in a web interface using a modern GUI. Yacht is definitely the newer and less fully-featured tools of the two. I really like what I see with Yacht. However, it is missing some of the bells and whistles provided by Portainer, like exec CLI support from the interface.
Portainer also provides Kubernetes integration which does not appear to be supported by Yacht. Yacht has documented support for Podman, which isn’t shown with Portainer, although several blog posts cover how to install Portainer with Podman.
Check out Yacht here: Welcome To Yacht | Yacht
Check out Portainer here: Powerful container management software for Platform Teams, DevOps, Dev ( portainer.io )
Subscribe to VirtualizationHowto via Email 🔔
Enter your email address to subscribe to this blog and receive notifications of new posts by email.
Email Address

Brandon Lee
Related articles.

Best docker containers for Synology NAS

Best Docker Containers Commands You Need to Know

Docker Desktop Starting Forever Windows 11 or 10 Error

Best Docker Containers for Home Server
Leave a reply cancel reply.
Your email address will not be published. Required fields are marked *
Notify me of new posts by email.
This site uses Akismet to reduce spam. Learn how your comment data is processed .

IMAGES
VIDEO
COMMENTS
Yacht lets you focus on what apps you want to run instead of worrying about how to deploy them. Compose Support Out of The Box. Managing large docker projects has never been easier. Import compose projects you're already using or write new ones easily using the built in editor. Docs. Getting Started; Projects;
Click on "Docker" and then "Install" (Optional) Click on advanced under "Yacht (Alpha)" and select the port you want to use. Once docker is installed click on "Yacht" and then "Install" Once it's installed you can use the button to open Yacht. via Docker Compose# The following is an example docker-compose.yml file to deploy Yacht:
After that you can access Yacht on port 8000 on your server in a web browser. If you're using Yacht alongside portainer you'll want to change the 8000 on the left of the : to 8001, then it will be available on that port on your host.. Once you're at the login page you can login with the username [email protected] and the password pass.. Template Variables
5. Execute the docker run command below to download the Yacht Docker GUI image from Docker Hub and create a container called yacht (arbitrary) based on the image.. Once completed, you will have a Yacht Docker GUI container running, which is accessible through port 8000 with the following command breakdown:. d - This flag runs the container in the background (detached mode) without attaching ...
With that being said, Yacht is still here to stay and was built for templates that allow you to launch Docker containers quick and easy. Yacht comes shipped with a default template packed with over 100 apps ready to be deployed. Yacht makes it easy to see everything about the containers you have running. Here on the container application info ...
A web interface for managing docker containers with an emphasis on templating to provide 1 click deployments. Think of it like a decentralized app store for servers that anyone can make packages for. - Beginners Guide · SelfhostedPro/Yacht Wiki
A web interface for managing docker containers with an emphasis on templating to provide 1 click deployments. Think of it like a decentralized app store for servers that anyone can make packages for. - SelfhostedPro/Yacht
Once OMV-Extras is installed you'll need to do the following steps: In OMV go to OMV-Extras -> Docker. Click on "Docker" and then "Install". (Optional) Click on advanced under "Yacht (Alpha)" and select the port you want to use. Once docker is installed click on "Yacht" and then "Install". Once it's installed you can use the button to open Yacht.
First, log into the root account using the su - command. su -. Once logged into the root account, run the docker ps -a command. This command will list all containers on your system. Find the "CONTAINER ID" column and the Yacht container ID. After copying the Yacht container ID, you can start it up with:
Features. Container templating compatibility (Portainer compatible) Basic container management. Easy template updating. Template Variables to allow for a one-click experience. Guided container deployment. Dashboard for monitoring all of your docker containers in one place. Docker-compose compatibility and editor. One click editing of containers.
In this video, Brandon from @TechHut shows you how to install and use Yacht, an interactive dashboard for installing and managing Docker containers on your ...
A web interface for managing docker containers with an emphasis on templating to provide one-click deployments of dockerized applications. Think of it like a decentralized app store for servers that anyone can make packages for. ... Currently, Yacht is compatible with portainer templates. You'll add a template url in the "Add Template" settings.
"Yacht is an alternative to Portainer that aims to make docker more accessible to the everyday person and is focused on selfhosters instead of the enterprise." - SelfHostedPro. While Yacht operates very much like Portainer, I feel like the interface is more user-friendly and information is more easily available on Yacht than on Portainer.
Introduction. Yacht is a container management tool that offers a graphical user interface (GUI) for easy deployment of Docker containers. It uses templates to offer 1 click deployment of containers for easy setup and management on your server.
===== LINKS =====Show Noteshttps://wiki.opensourceisawesome.com/books/docker-management/page/yacht-a-webui-for-docker-man...
After that you can access Yacht on port 8000 on your server in a web browser. If you're using Yacht alongside portainer, you'll want to change the 8000 on the left of the : to 8001, then it will be available on that port on your host.; If SELinux is enabled on the host, you'll need to pass the --privileged flag to docker when deploying Yacht.; Once you're at the login page you can login with ...
Templates in Yacht What is Portainer? Portainer is an open-source platform that provides a user-friendly interface for managing Docker, Docker Swarm, Kubernetes, and Azure ACI environments. It allows users to manage their containerized applications, images, networks, and volumes from a single, unified dashboard.
Projects. Docker-compose projects are a container orchestration tool to help manage containers that need to talk to each other. Yacht provides an in browser docker-compose editor as well as a way to manage them easily via the projects tab in the yacht UI. The easiest way to get started is to find a project that you want to launch, then click on ...
Comparing Portainer to Yacht, it is a much more fully-featured tool that is also much more polished in its look and feel. It has been around longer and shows from a feature and useability standpoint. Below is the overview dashboard of the Portainer connected to a Docker host. Looking at your list of running containers.
In this post, I'll show you how to install Yacht on your Linux server. yacht is a web interface for managing Docker containers that offers an easy-to-use dashboard to monitor and manage your containers. Table of Contents: What is Yacht? Install Docker; Install Yacht; Change the default login credentials; Reset Yacht Password/Username(optional)
The latest version of docker is recommended. Instructions for how to install it are available here. Edit this page. Previous « Intro. Next. Install Yacht » ...
Yacht is fully community based and focused on making it easy for anyone to get into docker. I try to stick to official terminology (ie. docker-compose projects vs 'stacks') for everything and use the built in docker apis in order to keep terminology consistent when you want to move to more advanced stuff.
More advanced projects often require that you clone an entire git repository and pass through a veriety of files. As an example of such project you can look at docker-elk. For a larger project like this, it is best to directly access Yacht's configuration folder and clone the repository inside. For easy editing and persistance you will need to ...